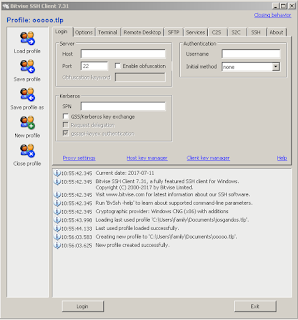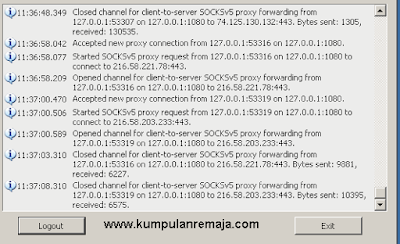Cara Setting Akun SSH ke Bitvise SSH Clients pada komputer
Pada kesempatan hari ini saya akan memberikan Toturial Cara setting dan cara menggunakan Bitsive SSH Clients pada komputer / laptop. Sebelum nya saya akan menjelaskan Apa itu Bitsive SSH Clients dan Fungsi Bitsive SSH Clients
Apa itu Bitvice ??? aplikasi Bitvise SSH Client adalah aplikasi Tunnel yang digunakan untuk masuk ke SSH (Secure Shell)
Untuk Menggunakan aplikasi Bitsive SSH Clients anda harus mempunya Akun SSH untuk mengisi Host, Port, Username dan Password pada akun SSH. karena aplikasi ini menggunakan akses SSH.
Baca Juga Cara Membuat Akun SSH Dari Berbagai Situs
Toturial Cara setting dan cara menggunakan Bitsive SSH Clients pada komputer / laptop
- Pertama tama anda harus Download aplikasi Bitsive SSH Clients
- Kemudian Instal aplikasi Bitsive SSH Clients
gambar awal aplikasi Bitsive SSH Clients di bawah ini
- contoh saya menggunakan AKun SSH Server USA New York 1 seperti di bawah ini
Username SSH : fastssh.com-kumpulanrema
Password SSH : 2
Host IP Addr : usa-ny1.serverip.co
Baca Juga Beberapa Akun SSH Premium
- Kemudian anda harus mengisi Host, Port, Username, Password seperti di bawah ini :
Host : usa-ny1.serverip.co
Port : 443 / 80 /22 pilih salah satu rekomendasi pilih 80
Username : fastssh.com-kumpulanrema
Password : 2
- jika password belum muncul cari tulisan Initial Menthod berada di bawah tulisan "Username"
- Kemudian Pilih Password
jika belum jelas anda bisa melihat gambar di bawah ini:
- Kemudian kita harus setting dengan cara Tekan Menu Options
- setelah itu cari Reconnection Pilih pada Automatically reconnect if succesfull connection break. fungsinya sebagai jika akun SSH tidak konek pada server ,maka aplikasi Bitvise akan mengulang perintah untuk terkoneksi ke SSH sampai bisa terhubung ke akun SSH.
jika belum jelas maka bia melihat gambar di bawah ini :
- Kemudian kita harus setting dengan cara Tekan Menu Services
- setelah itu cari SOCK / HTTP Proxy Forwarding
- Lalu centang Enable ,
- pastikan semua nya benar seperti di bawah inin
Listen Interface : 127.0.0.1
Listen Port : 1080
Listen Port : 1080
- Setelah Semua Selesai di Setting Tinggal Tekan Login tunggu beberapa detik hingga Sukses terkoneksi ke SSH
jika sukses konek ke Akun SSH maka tampilan nya sebagai berikut ini :
jika anda ingin Thestering / Memberikan Hosport Untuk Hp Android anda bisa setting sebagai berikut in
- Tekan Menu Services
- setelah itu cari FTF to Brigde
- Lalu centang Enable ,
pastikan semua nya benar seperti di bawah inin
- Listen Interface : 127.0.0.1
- Listen Port : 1080 listen port bisa sesuai selera anda
Cara Menyimpan Akun SSH Di aplikasi Bitsive SSH Client
- Tekan Save Profiel As.
jika belum jelas bisa melihat gambar di bawah ini: